En 360-vandring kan brukes for å lage tilnærmet realistiske læringssituasjoner som er vanskelig å få til i virkeligheten. 360-vandringer kan vise flere 360-bilder og navigering mellom disse slik at de tilsammen blir en vandring innenfor et begrenset virtuelt område. Du kan lage dine egne 360-vandringer ved hjelp av det nettbaserte verktøyet H5P i Canvas.
H5P i Canvas
Du finner H5P i editoren der du legger nytt innhold på en side i Canvas.
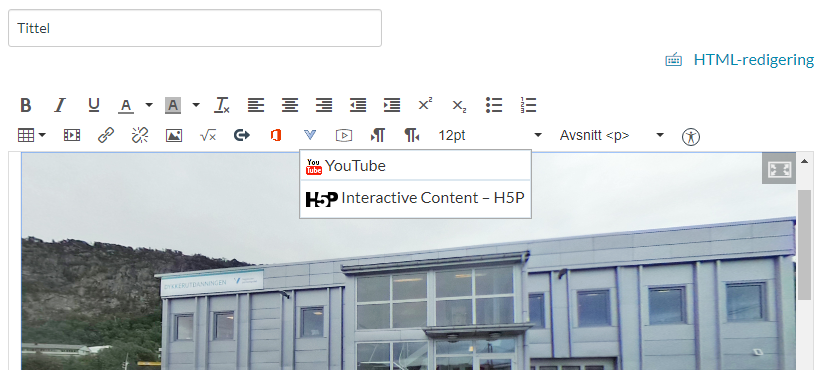
H5P ligger i menyen under den blå V’en, More External Tools.
Her kan du velge å legge til eksisterende H5P-innhold eller opprette nytt. For å legge til innhold som allerede ligger i Canvas velger du fra listen. Velg «All Content» i menyen til venstre for å se liste over innhold som andre personer ved HVL har opprettet og delt. For å legge til innhold du har lagret på maskinen din som en .h5p-fil velger du “Add content” og deretter ”Upload”.
For å lage nytt innhold velger du “Add content” og deretter “Create content”. Velg innholdstype fra listen som viser alle ulike typer H5P-innhold.
Flytte innhold fra h5p.org til Canvas
Dersom du tidligere har testet ut H5P på h5p.org og nå ønsker å flytte dette innholdet til Canvas kan du først laste ned innholdet som en .h5p-fil. Da velger du «Reuse» fra linjen under innholdet og trykker på «Download as an .h5p file«.

Gå deretter til siden der du vil legge innholdet på Canvas, trykk på H5P-innhold i editoren og legg til innholdet ved å velge “Add content” og deretter ”Upload”.
Virtuell vandring – Virtual Tour (360)
For å legge til en virtuell vandring velger du innholdstypen Virtual Tour (360). Du kan følge en tutorial på nettsidene til H5P for mer informasjon om innholdstypen og se hvilke muligheter som finnes.
Dele vandringer
Innenfor Canvas
Under H5P-editoren er det noen innstillinger for å bestemme hvem som kan se innholdet du har laget.
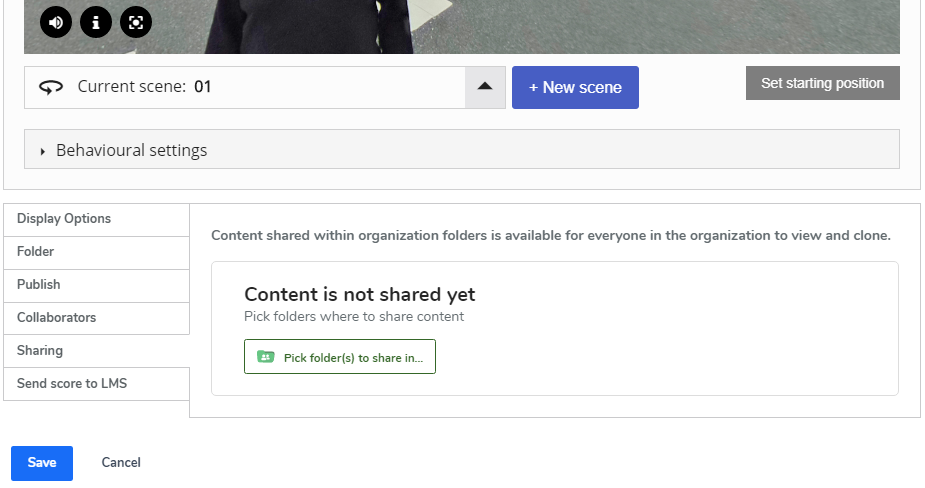
Dersom du vil dele innholdet slik at alle som arbeider ved HVL kan bruke det i sine emner kan du gå til «Sharing«, deretter trykke på «Pick folder(s) to share in…» og merke av mappen «All Content«.
Utenfor Canvas
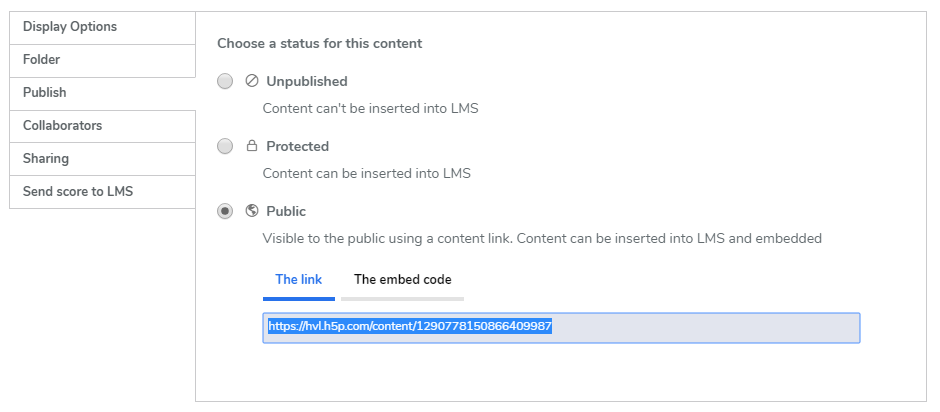
Dersom du vil dele innholdet utenfor Canvas må du gjøre innholdet “Public”. Du kan da hente ut lenke til en nettside som kun viser innholdet eller hente embed-kode slik at innholdet kan limes inn og bli del av innholdet på en annen nettside.
Embed-knapp
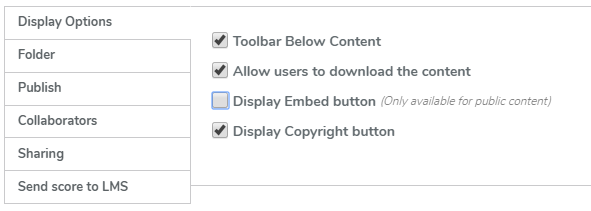
For at andre enkelt kan gjenbruke innholdet kan du velge å vise ein embed-knapp på linjen under innholdet. Innholdet må være “Public” (se avsnittet over) for at dette skal være mulig.

